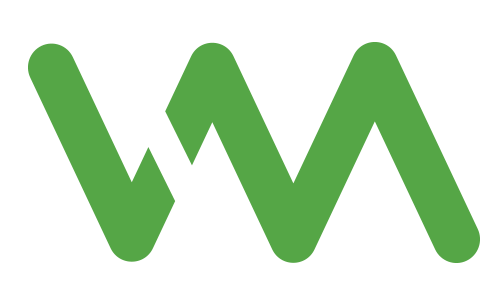Learning Hub | Maintaining Your Website
Upgrading to WordPress 5.0
February 7, 2019 | Jon Teodoro

WordPress 5.0 came out two months ago, yet some people still have not made the upgrade, many due to fear of breaking their site. In this article, we will discuss the safe way to upgrade your website to WordPress 5.0.
Why Upgrade?
Keeping all of your software up to date is paramount to keeping your website secure. This includes WordPress Core, plugins, and themes. When new security vulnerabilities are discovered, developers snap into action and update their software to overcome these vulnerabilities.
In addition to security updates, WordPress 5.0 sports many new features, the biggest being the new Gutenberg editor. Gutenberg completely changes the way that the WordPress editor works with a new feature called “blocks.” You can learn all about Gutenberg here.
In addition to the new editor, WordPress 5.0 also comes with a new default theme (Twenty Nineteen) that is optimized for Gutenberg. There are also new enhancements and features for developers, which means better plugins for you!
Even if you do not like the new editor, we suggest you still upgrade for the aforementioned security reasons. You can disable Gutenberg entirely by downloading the Classic Editor plugin here.
Now that you know why you should upgrade, let’s get right to it.
Step 1: Backup
The first step to upgrading to WordPress 5.0, and to any major website updates, is to take a full backup of your website. Sporting multiple plugins and other custom features on your site paves the way for conflicts to arise during any major updates. For this reason, you should always take a backup of your site so that you can revert your changes should any major bugs arise.
There are a few different ways you can perform a backup. The easiest is to use a hosting provider, such as WP Engine, that takes automatic backups of your website daily. You can also easily create and revert backups with one click at any time using WP Engine’s user portal.
If you are not using WP Engine, you can use a plugin called Updraft Plus to backup your website. We cover this in more detail in this video.
Finally, you can opt to manually download all of your files and database through FTP and phpMyAdmin. This is the most complicated way to take a backup, and is only recommended for developers or people comfortable working with FTP and databases.
Step 1.5: Staging Site (Optional)
You may opt to create a staging version of your site to test the updates on before committing to updating on your live site. Again, WP Engine makes this really easy with a simple 1 click Copy from Live to Staging option. The staging site is entirely separate from your live site and therefore completely safe to test all updates on. If you are not using WP Engine, you still have a few options:
- Manually create a copy of your website on another server (or another partition on your server) via FTP and phpMyAdmin.
- Use a paid service such as WP Stagecoach
- Use a free plugin such as WP Staging
Once you have created a staging site, upgraded all of your software, and tested everything thoroughly, you can push your staging site to live.
Step 2: Update PHP
If possible, you should update to the most recent version of PHP on your server. If you are not sure how to do this, contact your web developer or hosting provider. Using the most recent version of PHP will help to minimize conflicts with plugins. PHP 5.6 officially stopped receiving security updates in December 2018, so updating your PHP version will also ensure that your site is more secure.
Step 3: Update all Plugins and Themes
The next step is to update all of your plugins and themes. New versions of most plugins and themes have come out to be more compatible with WordPress 5.0. Older versions of some plugins actually break on WordPress 5.0, so it’s imperative that you update them for maximum compatibility. You can update your plugins and themes by navigating to the Updates page in your WordPress dashboard, placing a checkmark next to the software you want to update, and clicking the update button.
Step 4: Update WordPress
WordPress can be updated from this same updates screen. Just click the update button, and the upgrade will happen automatically.
Step 4.5: Install Classic Editor (Optional)
Again, if you do not like Gutenberg, or find that it causes conflicts on your website, you can install the Classic Editor plugin, which replaces the Gutenberg editor with the old editor that you are used to.
Step 5: Clear Cache
Some people have reported issues with caching plugins after upgrading WordPress. If you have caching plugins, simply clear the cache and it should resolve the issue.
Step 6: Test
You will want to thoroughly test your website after all of the upgrades have been made. Test both the frontend and the backend. Go through all the main pages of your site to ensure that they are functioning properly. Then go through all the main portions of your site in the WordPress backend and make sure that you are able to update and save pages and posts.
Once you have ensured that your site is functioning properly, you are done! We recommend keeping your backup for a while, just in case bugs do crop up, but if you have thoroughly tested after upgrading, you should be fine. Be sure to keep up with the minor WordPress and plugin updates that continue to come out, as they often address bugs that were found after release.
Need help upgrading your website to WordPress 5.0, or maybe even a whole new redesign? Contact Verde Media today.