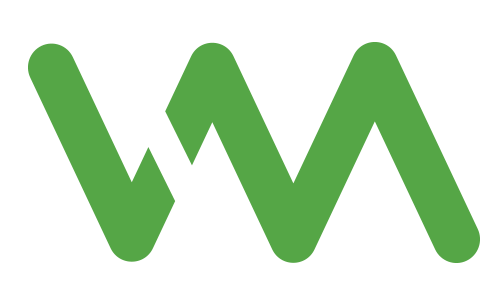Learning Hub | Maintaining Your Website
How To Update Your WordPress Website & Plugins (The Right Way)
September 19, 2016 | Jon Teodoro
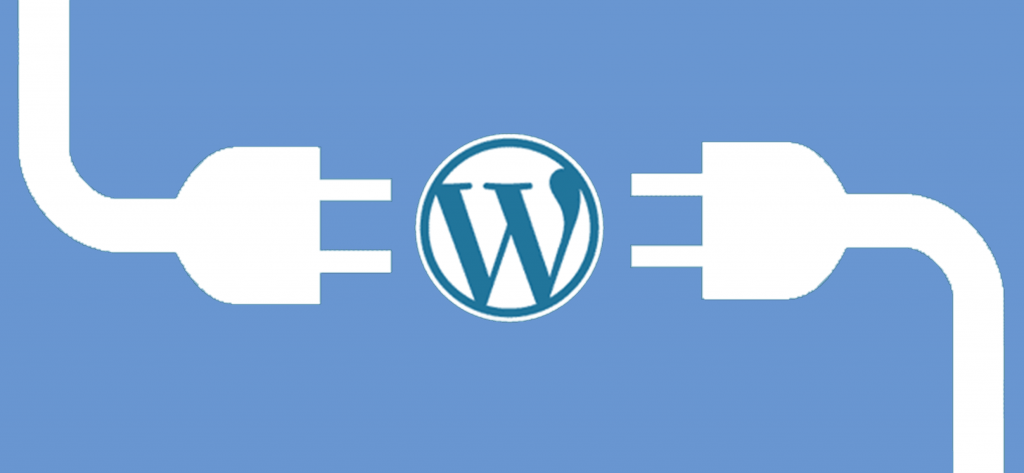
Plugins are a great way to extend the core of WordPress. Themes are a great way to personalize your website or blog. Periodically, you will need to update your plugins and themes. WordPress itself even gets updates a few times a year. These are usually security updates, feature improvements, and bug fixes. It’s important to keep all of your plugins, themes, and WordPress core up to date, but you must exercise caution when updating. This article will cover how to update your plugins, themes, and WordPress core without crashing your website.
How do I know when to update?
When there’s an update to the WordPress core available, you will see it at the top of your screen in your dashboard.
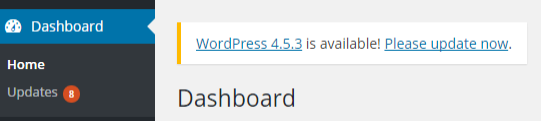
There’s also an updates tab (see the screenshot above) that will show you all of the plugins and themes on your site that need updating.
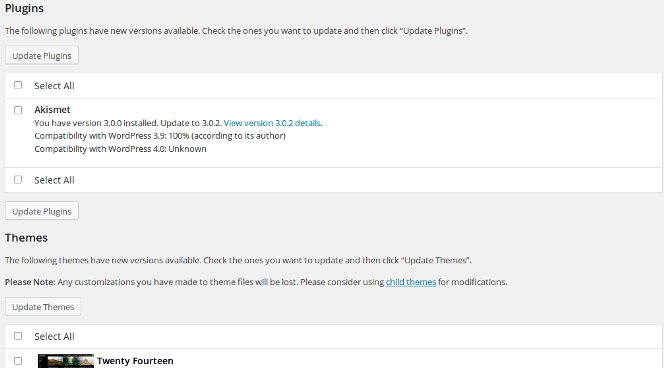
You can also see themes that need to be updated by clicking on Appearance > Themes. The theme will have an update dialog on it if it needs to be updated.
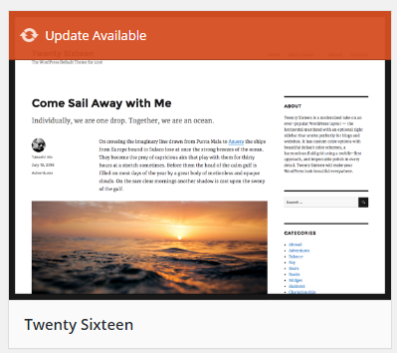
Backup before updating!
Though this happens rarely, sometimes updating WordPress, themes, or plugins can cause errors in your website. This is due to conflicts between plugins, the database, or wordpress itself. Therefore, you should always backup your website before performing any software updates. This way, if you do manage to break your website, all you have to do is restore your update to be back up and running. Some hosts, like WP Engine, make backing up easy. Not only does WP Engine provide daily automatic backups, but they also provide a one-click option to backup your website before performing major changes (such as updating). Reverting to a previous update is also as simple as another click.
Backing up and reverting backups in WP Engine
To backup your site in WP Engine, navigate to my.wpengine.com and click on “installs” in the top menu. Click on “backup points” in the left menu, then click “Back up now.”
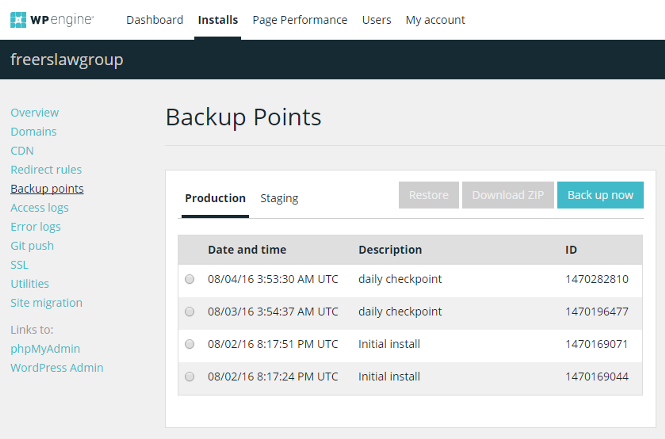
To restore a previous backup, click the radio button next to the backup you want to restore, then click “restore.” You can also download this backup as a ZIP file.
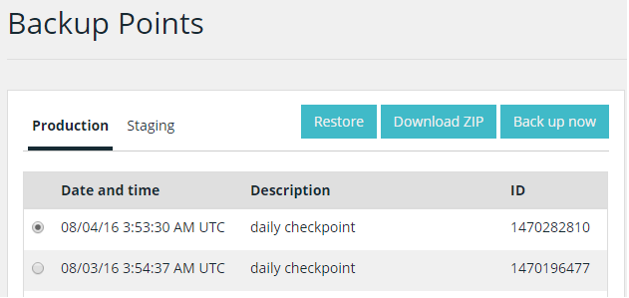
Backup and restore your website with other hosts
Many other hosts offer different software to backup your website. You can also backup your site manually. If you feel uncomfortable doing this, reach out to your developer or web host for help.
To backup manually, first, navigate to phpMyAdmin. This can usually be accessed through your cpanel account. Click on your database (to left), then click “export” (on the top). Make sure “Quick” is checked, then click “go.” This will export your database to a SQL file.
To restore your database, navigate to phpMyAdmin, click on your database, select all the tables, and click “drop.” When it asks if you’re sure, click yes. DO NOT DO THIS UNLESS YOU HAVE ALREADY BACKED UP YOUR DATABASE! Once you drop the database, it’s gone forever! Next, click on “import” at the top and upload the SQL file you exported earlier.
Next, you will need to backup your files. Connect to your website using an FTP client such as FileZilla. Enter your FTP credentials (you can obtain these from your host). Navigate to your WordPress install folder (usually in a www or public_thml or htdocs folder). Select all of these files and copy them to a location on your computer.
To restore your files, simply upload them via FTP into the same location you downloaded them from.
If you want more information about backing up and restoring your WordPress website, check out the codex: https://codex.wordpress.org/WordPress_Backups
Update everything with one click
Once you have backed up your website, you can safely update WordPress and your themes and plugins. Simply click “Please update now” in the dialog at the top of the page to update WordPress. To update your plugins, navigate to “updates” and click the checkbox next to each item you want to update. Then click “update plugins.” You can also update your themes from this page. You can also update your themes from the themes page. Click on Appearance > Themes in the left menu of your dashboard, then click on the theme. This opens a popup that contains information about the theme. Click on “update now.”
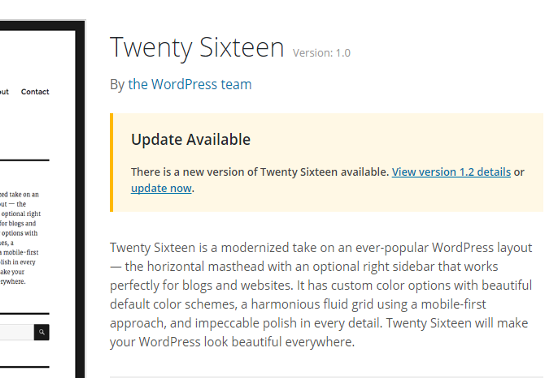
Sometimes one-click updates aren’t available
If your plugin is not located in the wordpress.org plugin repository, you will not be able to update it this way. You can navigate to the Plugins screen in your dashboard and check for updates here. Simply click “update now” next to the plugin that needs to be updated.

Some premium plugins will not allow you to update unless you have an active license with them. In this case, you will have to update your license or repurchase the plugin in order to update.